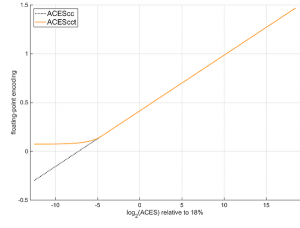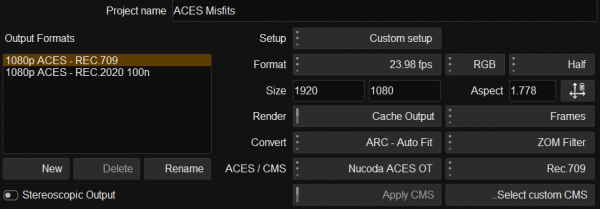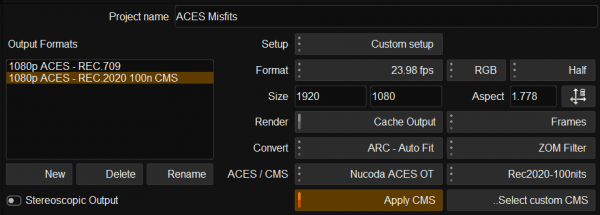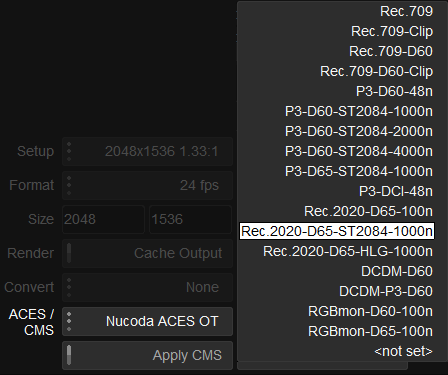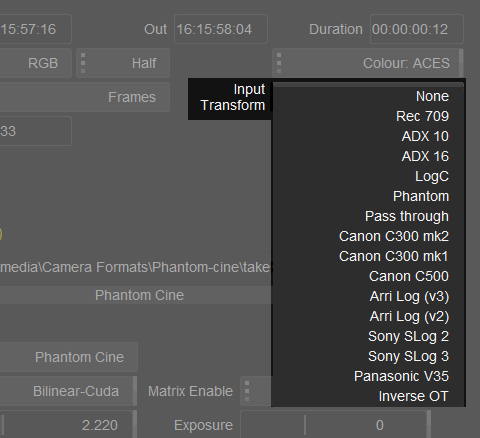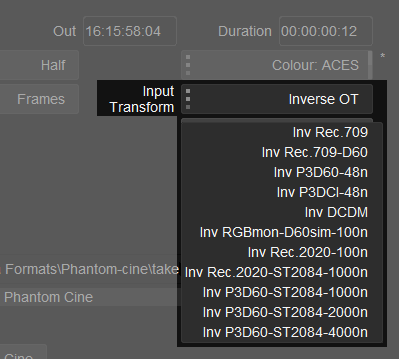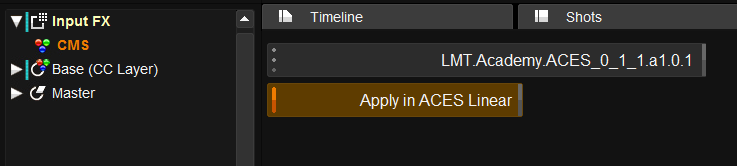UM:ACES
| From Release : | 2016.1 R2 2017.1 1.03 Updates 2018.3 ACES 1.1 Updates |
ACES is a free, open, device-independent color management and image interchange system that can be applied to almost any current or future workflow. It was developed by hundreds of the industry’s top scientists, engineers and end users, working together under the auspices of the Academy of Motion Picture Arts and Sciences. [ Source ]
See : ACES Overview video
Digital Vision Nucoda and Phoenix support ACES version 1.1.
Earlier versions of Digital Vision applications supported ACES version 0.1. and 1.03
| ACES Major Feature | Support |
| Produce Scene Referred images | Yes |
| Produce HDR Wide-Gamut data | Yes |
| Display consistency across multiple devices | Yes |
| Basic grade portability - CDL and LMT support | Yes |
| Colour pipeline configuration portability | Future Release |
A color space that includes the entire visible spectrum is the heart of the new workflow. ACES uses RGB values that are compatible with existing processing systems. The big change is that ACES images are scene referred meaning that light is accurately recorded as it existed at the camera focal plane, regardless of how that might look when viewed in its raw state or indeed independent of any output format or display device.
ACES files are frame based and a proposed replacement for the .dpx format. The ACES file format is derived from OpenEXR, developed by ILM and is a half float format with the extension .exr. However, ACES files contain a metadata flag that identifies them as ACES originated files. In short all ACES files are .exr, but not all .exr files are ACES.
A calculation to convert a camera, scanner or other image source to the Academy Color Encoding Specification, at which point the image will be scene referred and in an RGB floating-point format. Each device will need its own Input Transform (IT), and scene referred means that even exposure affects the transform.
Maps the ACES images to an ideal display format such as Rec709. Each display will need its own Output Transform (OT). Real world displays will still need calibration to exactly match the ideal color space of each transform.
This allows the colour tools to respond in a more familiar way to the colourist than they would in a linear space. The preview is removed before the Display Transform is applied.
| ACES Space | Description |
| ACES 2065-1 | Images are viewed in ACES Linear |
| ACEScc | Applies a standard log type encoding to the ACES data. This means that grading tools respond in a more predictable fashion and allows for the use of ASC-CDL’s to be used in the workflow. This is the recommended working space. |
| ACEScct 2017.1 |
This is a description from Scott Dyer (ACES Mentor at Aces Central) : ACEScct is very similar to ACEScc across most of the range, except that it adds a "toe" to make it more akin to traditional "log" curves (e.g. Cineon, LogC, S-Log, etc.). The addition of a "toe" results in a more distinct "milking" or "fogging" of shadows when a lift operation is applied (and compared to the same operation applied in ACEScc). This difference in grading behavior is being provided in response to colourist requests for behavior more similar to that of traditional legacy log film scan encodings when grading using a working space from the "ACES" family of colour spaces. Specifically, for ACES values greater than 0.0078125, the ACEScct encoding function is identical to the pure-log encoding function of ACEScc. It is only below that point that the curves differ. However, note that because of the toe, ACEScct is not compatible with ACESproxy. |
| ACES Gamma 2.2 | This was typically used in the 0.1 and 0/7 ACES version and has been replaced by ACEScc - it has been left in for legacy purposes and is not recommended for production. |
ACES projects are created following the usual project rules but with a few new considerations detailed below.
From the Colour Space menu, select : ACES
| Selecting ACES will set the project Bit Depth to Half automatically.
Select the ACES version to use e.g. V1.0 Select your Working Space (see above) :
|
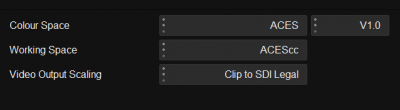
|
Note that you will be warned if changing any options invalidate the ACES workflow. If you change between version we will try and match transforms in the new versions if they exist.
Having chosen ACES, the version and Working Space, you can select the preferred Output Transform for each output format you created. Nucoda ships with 64 point LUTs for the output transforms. The listed transforms are for ACES 1.1 and older versions will have different transforms available.
There is also 128 point LUT installer available as a separate download.
Depending on the media you are using you can use the Clip.prefs file to set media to Half on application import.
If you prefer to work the usual way :
- Conform your material as normal and make sure all the media is available in the library.
- Sort and group media by type and place into directories to aid with organisation.
- Multi-select the image clips (make sure no audio or composition clips are selected) and select the properties button.
- In the properties, set the Bit Depth to Half
- If all the media is the same type, you can set the Input Transform to the required setting.
The following Input Transforms are available to the user in the Properties menu of clips in the media library :
RAW Formats :
| Sony RAW | Sony - Linear Output |
| ARRI RAW | Arri - Linear Output |
| RED RAW | Red - RED settings as ACES output |
Non-RAW Formats :
| None | No processing applied |
| Rec709 | Transform for material mapped as Rec709, DNxHD and DNxHR |
| ADX 10 / ADX 16 | These are Academy Density Exchange transforms and would normally be film scans. The files are DPX files that conform to ADX format constraints |
| Log C | Arri LogC with standard EI of 800 |
| Phantom | |
| Pass Through | Use if material is already in ACES space |
| Canon C300 mk1 / mk2 | Daylight and Tungsten / Canon Log and Canon Log2 |
| Canon C500 | Cinema Gamut and DCI P3+ - D55 and Tungsten |
| ARRI Log (v2/v3) | Use Exposure Index and Colour Temperature |
| Sony Slog2 / Slog3 | For formats such as XAVC |
| Panasonic V35 |
The following Look Modification Transforms (LMTs) are available to the user as LUTs :
LMT's are applied as a LUT via the CMS effect and should be used in ACEScc or ACEScct workspaces. The option Apply in ACES Linear needs to be enabled to ensure that the transform is applied in the right part of the colour rendering pipeline.
- ACES_0_1_1.a1.0.2
- ACES_0_2_2.a1.0.2
- ACES_0_7_1.a1.0.2
These specific LMTs will emulate the image rendering from the previous ACES versions. Be aware that they might cause clipping in the image.
- LMT.Academy.ChromaFix.1.0.2.cms
This LMT is designed to mitigate an issue with certain cameras that seem to generate colour values that are not correctly rendered in an ACES project. This can include blues and cyans, reds. Only use as needed on a per clip basis.
For more information on LMT’s and use cases, please see ACES Technical Bulletin TB-2014-010.pdf available on Github.
| Arri Log-C material with no Input Transform and no Output Transform | 
|
| Arri Log-C material with no Input Transform applied | 
|
| Arri Log-C material with Input Transform applied and Output Transform enabled | 
|