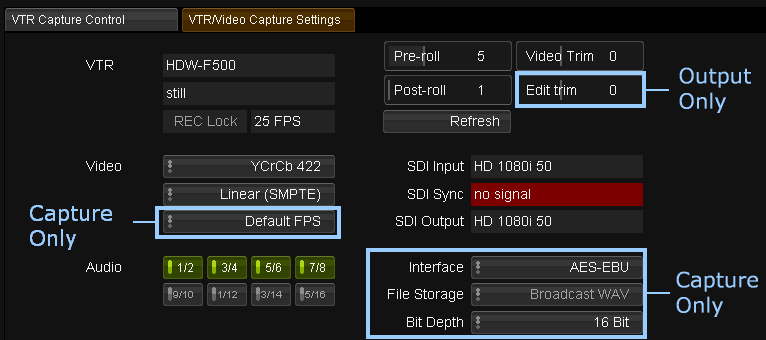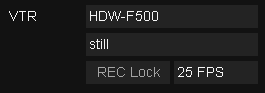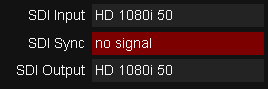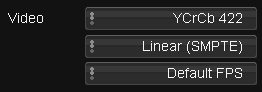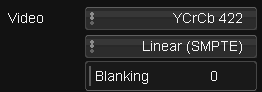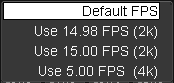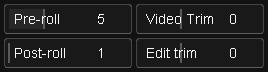Difference between revisions of "UM:Vtr Settings"
m (Text replacement - "|Platform:" to "|UM:") |
m (Text replacement - "Platform:" to "UM:") |
||
| Line 160: | Line 160: | ||
<p class="p_DVBodyText">[[File:ch-video_vtr-video-output-on.png|alt=ch-video_vtr-video-output-on]]</p> | <p class="p_DVBodyText">[[File:ch-video_vtr-video-output-on.png|alt=ch-video_vtr-video-output-on]]</p> | ||
<p class="p_DVBodyText"><span class="f_DVBodyText"> </span></p> | <p class="p_DVBodyText"><span class="f_DVBodyText"> </span></p> | ||
| − | <p class="p_DVBodyText"><span class="f_DVBodyText">If you intend to lay off video from your project, make sure you enable the Video Output setting on the project output format. See [[ | + | <p class="p_DVBodyText"><span class="f_DVBodyText">If you intend to lay off video from your project, make sure you enable the Video Output setting on the project output format. See [[UM:Projects_Project_Format_Attributes#video_output|Cache Output]].</span></p> |
<p class="p_DVBodyText"><span class="f_DVBodyText"> </span></p> | <p class="p_DVBodyText"><span class="f_DVBodyText"> </span></p> | ||
Latest revision as of 12:10, 15 October 2014
The VTR/Video Capture Settings tab contains a variety of configuration settings - including VTR status, video format used, and audio channels active. The available settings are similar between the capture and layoff modules.
VTR Deck Status Feedback
The four deck status fields are read-only display fields and provide feedback on :
| • | Model of VTR attached (e.g. HDW-F500) |
| • | Status of the VTR (still,stop,play etc.) |
| • | Reported VTR frame rate |
| • | Record inhibit status (REC Lock). |
Note - if the deck and project frame rates do not match you will get a warning message.
Refresh Button
The status fields should update automatically but you can perform a manual update by pressing the Refresh button.
Video Signal Feedback
The three 'SDI' fields are read-only display fields, providing feedback from the video card.
SDI Input
This shows the video format (resolution and frequency) of the video input signal.
SDI Sync
This shows the reported sync signal seen by the video card.
SDI Output
This shows the video format (resolution and frequency) of the video output signal
Video Format settings
Colour Space control
The first drop-down button allows you to set the colour space mode for your material.
| • | YCrCb 422 |
| • | RGB 444 |
The second drop-down allows you to set the video scaling mode that the application should apply to the material:
| • | Linear (SMPTE) - no scaling |
| • | Linear (CGR) - signal is scaled |
This setting is very important in order to ensure that what you see on your monitor is what you will get on output. For a discussion of Colour Scaling modes, see the Setup Manual. |
FPS control
VTR Capture only.
For certain bandwidth intensive formats we need to specify an optimal capture rate to use.
| • | Default FPS - the default is the composition frame rate |
| • | Use 14.98 FPS (2K) |
| • | Use 15.00 FPS (2K) |
| • | Use 5.00 FPS (4K) |
Blanking
VTR Output only
This setting will blank out the top and bottom video lines.
This may be useful to hide any edge artifacts pushed into the video active area by certain effects (e.g. blurs). |
Audio I/O
Note - the audio settings on the right are only available in the Capture module.
The audio channel buttons give feedback and also act as controls. They will automatically default to show how many audio channels are available (highlighting them in green), after which you can enable/disable them for capture/layoff.
2014.1 currently supports eight (8) channels of audio. The buttons for channels 9-16 are visible but disabled (and not used). |
Capture Only
Interface
Options : AES-EBU or Embedded SDI
This sets the source of the captured audio data.
We support AES/EBU audio with the Bluefish Lust card (AES audio cables)
We support AES/EBU and embedded audio on the DVS Centaurus2 card.
File Storage
Options : Broadcast WAV
Bit Depth
Options : 16 or 32
Number of bits per sample to capture.
Roll and Trim controls
Pre-roll
How many seconds the deck should allow the tape to roll before capture/layoff starts.
When capturing or laying off the deck will cue to the VTR in point minus the value set in the pre-roll field. No actual capture/layoff takes place during a post-roll.
Post-roll
How many seconds the deck should allow the tape to roll for after capture/layoff ends. No actual capture/layoff takes place during a post-roll.
Video Trim
This numeric entry field / slider allows you to correct timecode offset errors that might occur when capturing or laying off video.
The Video Trim controls which frame of video is recorded at the edit (in) point and can be used to help fix video routing or system delays.
Edit Trim
VTR Output module only.
Similar to video trim, it allows you to correct any timecode errors causing the recorded material on tape to be starting at the wrong timecode.
The difference between video trim and edit trim is that the video trim setting will make adjustments to the time when the frames start being sent from disk to tape, i.e. when layoff starts, whilst the edit trim setting makes adjustments to when the deck actually starts recording.
The point at which the deck actually starts recording prior to receiving the video is what can be adjusted using the edit trim control, should you find that the layoff is not ending up at the correct timecode.
Project Settings for Video Output
If you intend to lay off video from your project, make sure you enable the Video Output setting on the project output format. See Cache Output.