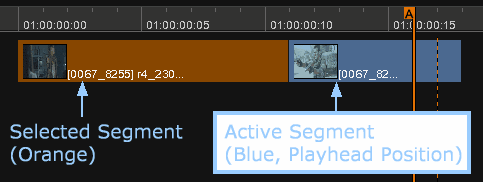UM:Versions Adding
To add a version you have to first determine which segment on the timeline you want to version.
| • | A single selected segment (orange) takes precedence |
| • | Otherwise, the active segment is versioned |
When you're versioning it is not necessary to activate the track because we are explicitly selecting a segment to version. However, if the track that the selected segment is on is locked, then versioning will not work. |
Once you have selected the timeline segment that you want to add a version to you have two choices, you can either:
| • | add a shot from the library as a new ungraded version (source version), or |
| • | add a duplicate version of the existing timeline segment (grade version) |
Hotkey : CTRL + N
A new shot version is a different shot to the one that is already present in the selected segment of the timeline. It can be the same source media clip, but it is different from the shot on the timeline in that it will not have any grading applied.
To add a new shot version :
| 1. | Select the media clip to add from the library |
| 2. | Select the timeline segment to add the version to |
The media clip that you select to add as a version has to be at least as long as the timeline segment used. You cannot add a media clip to a segment if the clip is shorter than the segment. |
Once the new version has been added a triangle will appear in the centre of the segment to denote the presence of underlying versions, and the new version will be the one that appears on top and visible in the viewer.
Add Duplicate (Grade) VersionTo add a new duplicate grade version :
Select the desired timeline segment
Press the Add Grade Version button : ![]()
This will add another version of the same shot, retaining any grading and trimming carried out up to that point. Any selected library clips will be ignored.
As with adding a new version, a triangle will appear in the centre of the segment to denote the presence of underlying versions, and the new version will be the one that appears on top.
Handy Hotkeys
icon |
hotkey |
function |
Ctrl + N |
Adds a selected clip from the library as a new version |
|
none |
Adds a duplicate graded version of the shot selected on the timeline |