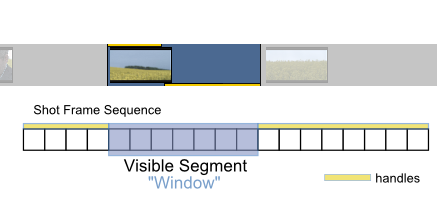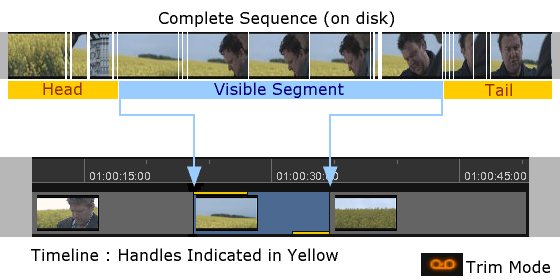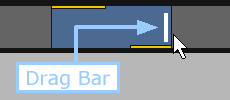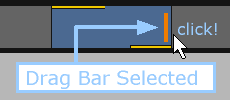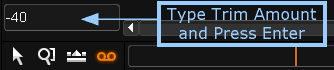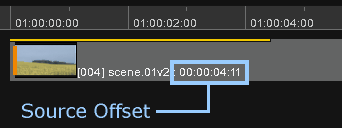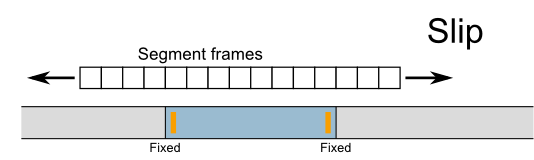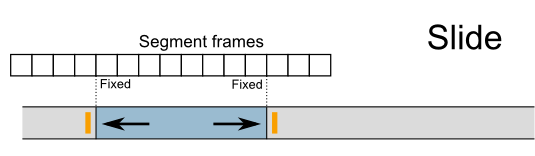UM:Trim Modes
A timeline segment can be considered a "window" on the sequence as it exists on disk and there may be frames both before and after those we can see in the monitor window.
Using the trim toolset, we can adjust the portion of the shot we see, including the visible start and end frames.
Trim Mode
You can enable trim mode via a shortcut key or a GUI button :
CTRL + u (this toggles trim mode)
To enter Trim Mode, the timeline area of the GUI has to be in focus. You can focus it by left-clicking once with the mouse. |
In trim mode, if a segment has head or tail handles, these will be indicated visually in yellow. Any available shot handles will be shown inside the shot itself :
Centre shot has both head (left) and tail (right) handles, shown in yellow.
Trimming
In trim mode, handle drag bars will be visible when you move the mouse over them :
You should select the drag bar by left-clicking once (drag bar turns orange) before attempting to trim. |
With a drag bar selected, you can trim a shot by :
| • | Dragging with the mouse |
| • | Using the keyboard shortcut keys (see below) |
| • | Typing in a trim value |
The keyboard shortcuts are as follows :
Key |
Description |
< |
Trim left one frame |
> |
Trim right one frame |
M |
Trim left 10 frames |
/ |
Trim right 10 frames |
See the Hotkeys guide distributed with the software. Note that these keys refer to the Digital Vision application keyboard and the key names may be different on a normal keyboard. |
You can enter a value directly by typing it into a numeric text entry box that appears above the edit mode buttons. Use a negative value to trim backwards :
Number entry box for trim mode
If a shot has head handles, the offset (as a timecode) of the first visible frame of the segment is shown on the segment. This is the Source Offset :
Source offset displays current number of frames to first frame visible
If you trim the head of a shot, the source offset will update.
You will not be able to trim a shot beyond the available handles and no change to the shots on the timeline will occur if you type such a value into the trim edit box.
Slip ModeSlipping allows you to change the range of source frames that are used in a segment, changing the start and end frames, without changing the position of the segment within the timeline or its overall length. This is useful for synchronizing video segments to audio.
Slip Mode : Segment stays fixed on timeline but start and end frames change.
To activate slip mode, select the head and tail trim handles of the same segment. You can do this via the short-cut key :
CTRL + t
Slip Mode handles inside segment
You can slip the shot by typing a value into the trim edit box or using the keyboard short-cut keys, as described above.
Slide Mode
Sliding allows you to adjust the position of a segment within the timeline by sliding it left or right. The tail of the previous clip and the head of the subsequent clip are trimmed automatically to match the repositioned segment and the overall length of the composition stays the same.
Slide Mode : Segment moves along timeline, start and end frames stay fixed.
To activate slide mode, select the trim handles on the segments adjacent to the segment you want to slide i.e. the tail of the preceding segment and the head of the next segment. You can do this via the short-cut key :
CTRL + y
Slide Mode handles outside segment
You can slide the shot by typing a value into the trim edit box or using the keyboard short-cut keys, as described above.