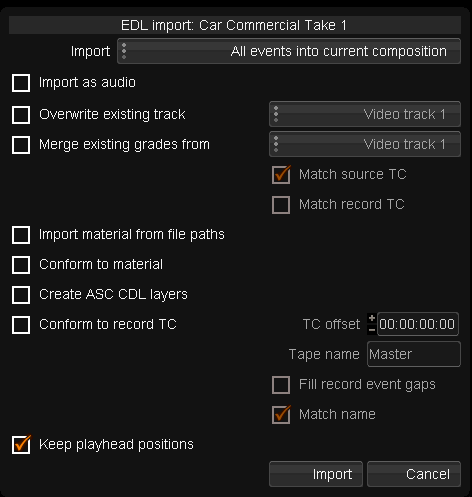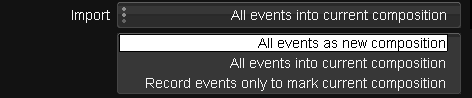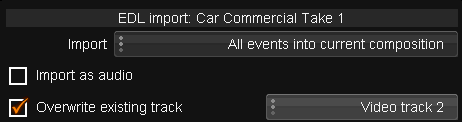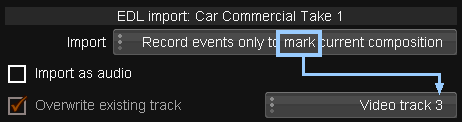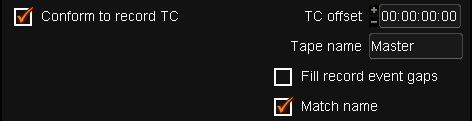Difference between revisions of "UM:Importing List Files"
m (Upload page Importing_List_Files) |
m (Text replacement - "|Platform:" to "|UM:") |
||
| Line 1: | Line 1: | ||
<div class="manualcontent"> | <div class="manualcontent"> | ||
| − | {{Template:M-Navlinks-top| | + | {{Template:M-Navlinks-top|UM:Manual|UM:Importing_Audio|UM:List_Capture}} |
{{Template:M-Title|Importing List Files}} | {{Template:M-Title|Importing List Files}} | ||
| Line 229: | Line 229: | ||
<p class="p_DVBodyText"><span class="f_DVBodyText"> </span></p> | <p class="p_DVBodyText"><span class="f_DVBodyText"> </span></p> | ||
| − | {{Template:M-Navlinks-bottom| | + | {{Template:M-Navlinks-bottom|UM:Manual|UM:Importing_Audio|UM:List_Capture}} |
</div> | </div> | ||
Revision as of 12:07, 15 October 2014
Import a list into the library in the same way as image media.
In the Library module, press the ..Import button, browse to the list file location, select and import.
In the case of a list file, you are creating a Composition, not importing shots. Initially, the list created composition will have no media linked to it. To link media to the composition created, see the next section List Capture. |
A list file is a formatted text file that defines the basic layout of a composition and relates the source media "events" (defining shots) to the record timeline locations. The source media is defined by a tapename (or reel) and source timecode.
The supported list file formats are:
| • | EDL - CMX 3600 format |
| • | AAF |
| • | Cut Lists (.ctl, .cut) |
For Cut Lists, the supported formats are as per the example files in folder : C:\Nucoda\2014_1\example_files\ |
Once the list itself is imported, we will have a new composition. We will then have to capture any required media and conform. See List Capture.s
List Import Options
When we import a list file, a new dialog opens and lets us set various import options. We can decide whether to import the list creating a new composition, merge it into an existing composition, how to merge any existing grades etc.
Always take a backup copy of your composition before modifying it (e.g. by importing a list "into current composition"). |
List Import options dialog. The dialog title is the list filename.
Each option is described below.
Import Mode
All events as new composition
A new composition is created from the list file.
If the list has a "TITLE:" field, this will become the name (Material Name in the Library) of the new composition. |
All events into current composition
The list file is added to the active composition on a new video track.
You can also set the imported list events to overwrite a current track by selecting Overwrite existing track and selecting the track to overwrite from the drop-down list :
Record events only to mark current composition
The list record events are used to add cuts only to the currently active composition.
Use the track selector to the right of Overwrite existing track to choose which video track to mark :
Note that the cuts will be scene cuts. See the Compositions chapter. |
Import as audio
This imports the EDL (a normal video EDL) but creates audio events on an audio track, not video.
Overwrite existing track
With an active composition, this will cause the new list events to overwrite the selected video track.
Merge existing grades from
If you have a graded composition, you can choose to merge these grades into the new imported list. You can create a new composition result (All events as new composition) or merge the grades into the existing composition (All events into current composition).
The grades are taken from the selected video track.
The Match options let us choose the criteria used to match each graded shot with the new shot imported with the list.
Match source TC
Use the source timecode when determining the matched shots when merging grades.
Match record TC
Use the record timecode when determining the matched shots when merging grades.
Import material from file paths
Select this to automatically import media specified in the EDL list file.
The EDL should contain media paths per event in the following format :
* FROM FILE: <path>
e.g.
001 OE5012E V C 19:08:57:15 19:08:58:15 01:00:01:00 01:00:02:00 * FROM FILE: S:\media\annotated\4\tc\1723400.dpx |
Conform to material
If the media is available in the library (perhaps pulled in via Import material from file paths), Conform to material will try and conform (i.e. link) the list events to it.
Create ASC CDL layers
If the EDL list we import includes ASC Color Decision List information, selecting this option will create effect layers for the shots.
The ASC CDL information includes :
| • | ASC SOP - Slope Offset Power values. Encoded as : ASC_SOP (SlopeR SlopeG SlopeB) (OffsetR OffsetG OffsetB) (PowerR PowerG PowerB)</br> |
| • | ASC SAT - Saturation value. Encodes as : ASC_SAT Saturation</br> |
e.g.
002 A049_C013_0706DS V C 11:14:16:22 11:14:24:15 01:00:07:22 01:00:15:15 * FROM CLIP NAME: * FROM FILE: S:\tests\Day-1\A049_C013_0706DS.RDC\A049_C013_0706DS_001.R3D * ASC_SOP (1.1029 1.1223 1.1110) (-0.1162 -0.1061 -0.1046) (0.6293 0.6277 0.6179) * ASC_SAT 1.2000 |
Application version 2010.0r1 and before contains a bug such that the ASC lines must not contain a space after the "*" i.e. you must use the syntax *ASC_SOP (no space between '*' and 'ASC'). This issue has since been fixed. |
Conform to record TC
Selecting Conform to record TC changes the default conforming behaviour and looks to conform (link) our the available media with the list record timecodes.
Normally we conform (i.e. link) our media to the event source timecode. Conforming to the list event record timecode is often required when our media has already been edited (such that media timecodes are now those for the record timeline). This media will usually have a start timecode the same as the first EDL record timecode event. |
TC Offset
Set the offset (if any) between the list record timecodes and media we are conforming.
Set positive or negative offsets via the "+" and "-" buttons.
Tape name
Technically, only the source events are associated with a tape. You can associate the record events with a tape by entering it here. It is good practice to always set a tapename here.
Fill record event gaps
If the record events are not all contiguous (timecode) but contain gaps, fill the gaps with filler.
Match name
When using Conform to material ,ensure we take account of the tapename we have entered in the Tape name field.
Keep playhead positions
Make sure we do not reset or change the play-head positions.