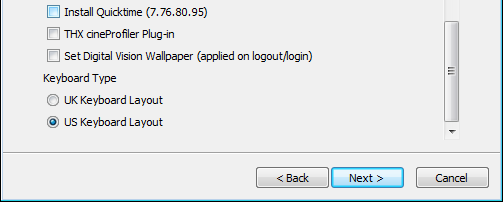Phoenix:Install
The Phoenix installer is supplied as a single Windows executable containing application software, auxiliary programs, drivers and firmware required for operation of some external hardware (e.g. control panels).
Once you have the Phoenix installer, double-click it to start installation and follow the prompts. Complete steps are shown below.
Note that the installer filename will have format :
install_PRODUCT-VERSION.exe
The VERSION you have may not match the VERSION used here.
- The options available in the installer are described on the Installer Options page.
- When complete, the installer itself is copied to folder C:\Phoenix\Releases.
- If you need a license, see the Licensing page.
- Read the Release Notes carefully.
Installation will never touch your local configuration, projects or preferences. The installer can be safely re-run anytime.
After checking each stage, press the Next button, and Install to install.
| Start of installation.
Check that the product and version is correct. |
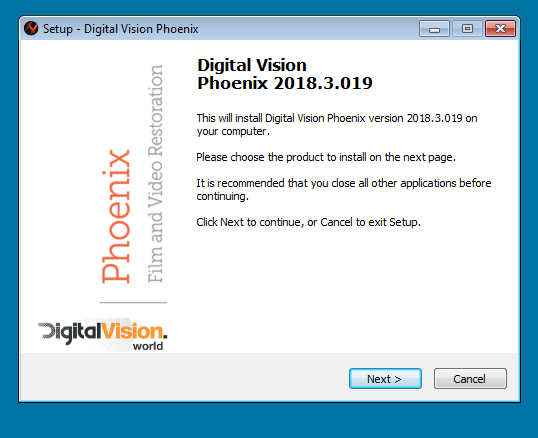
|
| The installer README page displays any important information. | 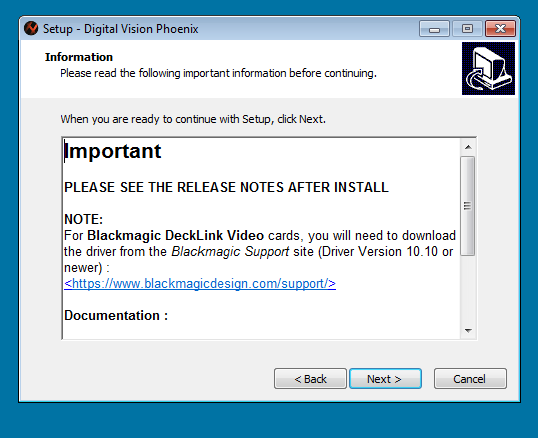
|
| Select what sub-product to install. | 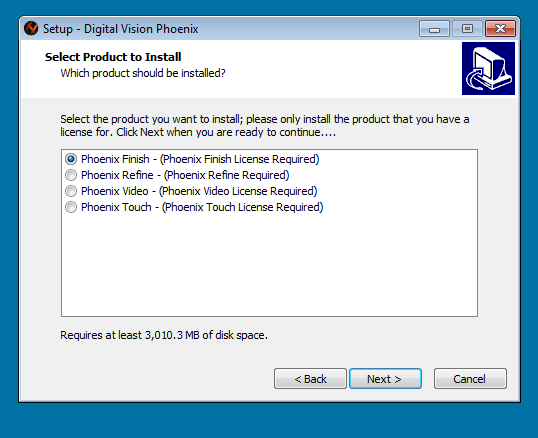
|
| Choose addition options.
For details on the options, see : Install Options |
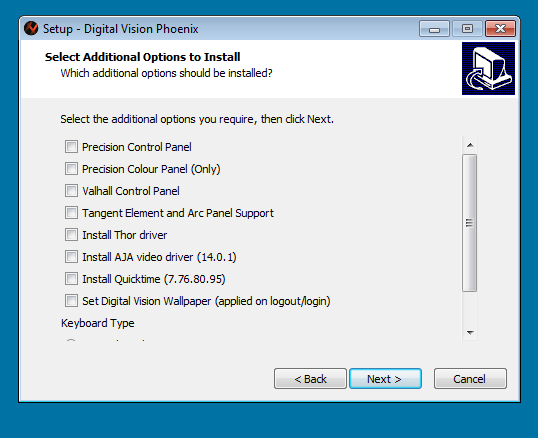
|
| Review your install and choice of options before pressing the Install button. | 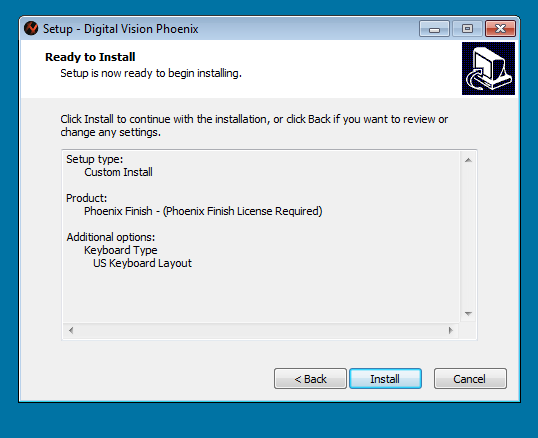
|
| Install starts. | 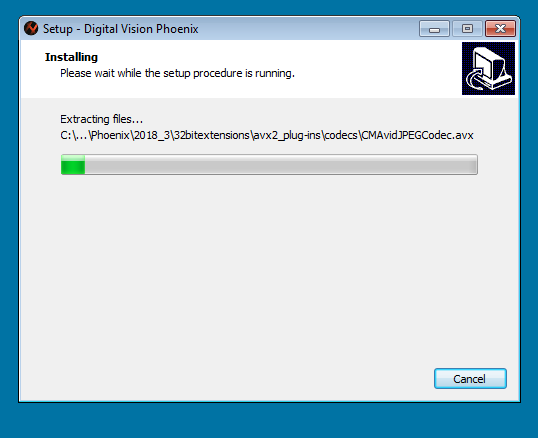
|
| At the end of the process, a web browser will open and display the Release Notes.
Read these carefully before running the application. |
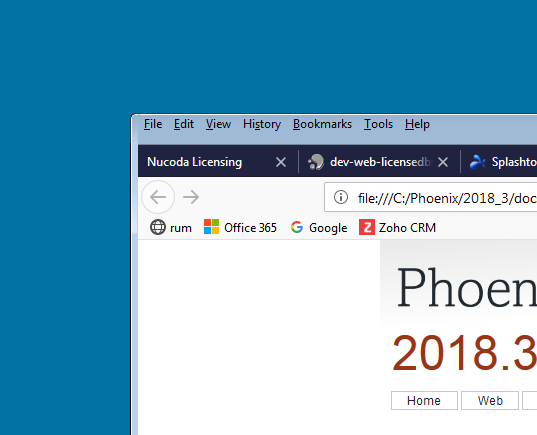
|
| Install is complete. | 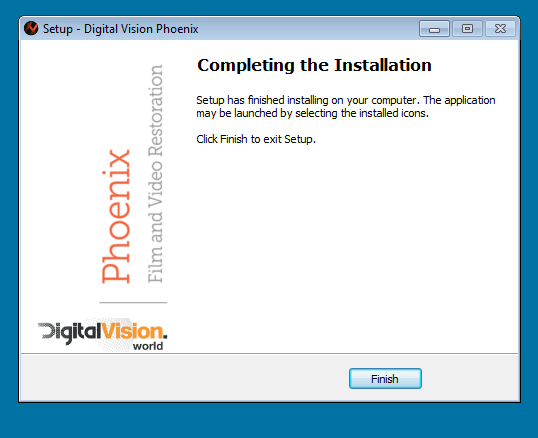
|
The installer will create desktop shortcuts. To run the application, double-click the application launch icon :