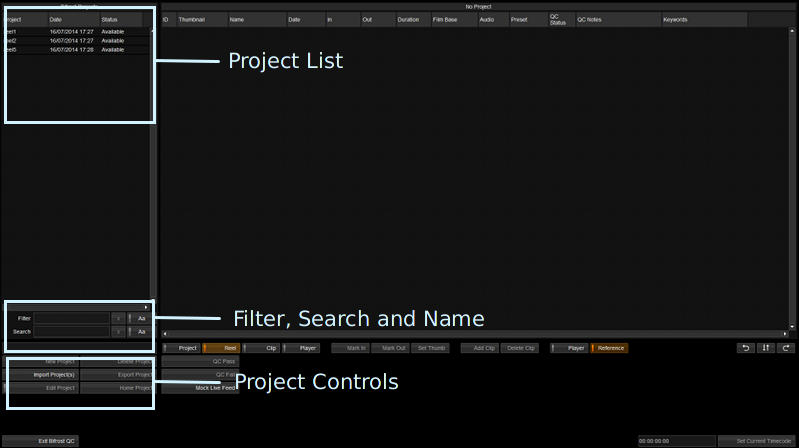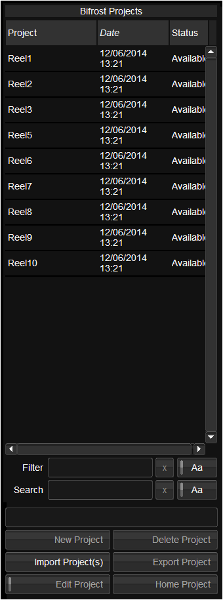Difference between revisions of "Bifrost:Project Interface"
From DigitalVision
m (1 revision: Bifrost Manual pages) |
|||
| Line 6: | Line 6: | ||
| − | Bifrost QC is designed for a collaborative workflow with many users contributing to a central internal data pool. Users have continuous read-only access to other projects. Edit access is controlled so that only one user can edit a project at a time. | + | Bifrost QC is designed for a collaborative workflow with many users contributing to a ''central internal data pool''. Users have continuous ''read-only'' access to other projects. Edit access is controlled so that only ''one'' user can edit a project at a time. |
Starting Bifrost QC will bring you to the main user interface | Starting Bifrost QC will bring you to the main user interface | ||
| + | [[File:BifrostGUI.png]] | ||
| − | + | The left hand pane of the GUI is dedicated to the Project Interface : | |
| − | |||
| − | |||
| − | The left hand pane of the GUI is dedicated to the Project Interface: | ||
| − | |||
{| width="80%" cellspacing="10" | {| width="80%" cellspacing="10" | ||
| Line 43: | Line 40: | ||
|} | |} | ||
| − | {{M-Note|In order to import a project, you must first release the current project from edit mode}} | + | {{M-Note|In order to import a project, you must first '''release''' the current project from ''edit'' mode}} |
{{Template:M-Navlinks-bottom|Bifrost:Manual|Bifrost:Installation|Bifrost:Project Metadata Window}} | {{Template:M-Navlinks-bottom|Bifrost:Manual|Bifrost:Installation|Bifrost:Project Metadata Window}} | ||
Revision as of 16:52, 15 July 2014
Project Interface
Bifrost QC is designed for a collaborative workflow with many users contributing to a central internal data pool. Users have continuous read-only access to other projects. Edit access is controlled so that only one user can edit a project at a time.
Starting Bifrost QC will bring you to the main user interface
The left hand pane of the GUI is dedicated to the Project Interface :
In order to import a project, you must first release the current project from edit mode